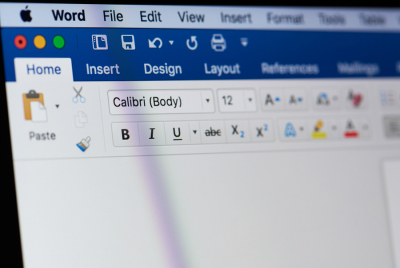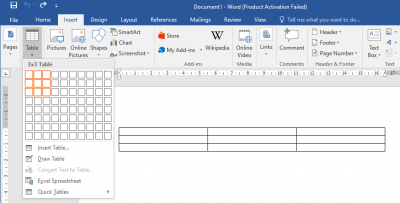Cara Membuat 1 Kolom dan 2 Kolom dalam Satu Halaman di Microsoft Word
Senin, 26 Juli 2021 | 12:10:02
Penulis : Astri Supriyati

Foto: Ladiestory.id
Microsoft Word (Ms. Word) adalah perangkat lunak pengolah kata yang dikembangkan oleh Microsoft.
Microsoft Word memiliki berbagai macam fitur yang berfungsi agar tampilan tulisan lebih beragam. Salah satu fitur yang ditawarkan adalah membuat kolom koran.
Untuk membuat kolom koran di Ms. Word, Anda perlu klik menu “Layout”. Lalu pada grup “Page Setup” pilih “Columns”. Anda dapat menentukan jumlah kolom yang ingin dibuat. Dalam satu lembar kerja atau halaman biasanya hanya dapat dibagi menjadi 13 bagian.

https://click.accesstra.de/adv.php?rk=006aqc001jr0
Jumlah kolom yang dibuat juga tergantung dari besarnya kertas dan jenis dokumen yang sedang dikerjakan. Anda pun dapat mengatur besar bagian kanan atau kiri sesuai keinginan. Biasanya fitur ini digunakan untuk dokumen berupa koran atau majalah.
Jumlah kolom dalam word juga dapat dicampur, artinya Anda dapat membuat 1 kolom dan 2 kolom sekaligus dalam satu halaman.
Cara Membuat Kolom di Microsoft Word

Seperti yang sudah diulas sebelumnya, fitur membuat kolom ada pada menu “Layout”. Agar lebih jelas, berikut langkah mudah membuat kolom di Microsoft Word:
-
Klik menu “Layout” pada tab Ribbon
Ribbon adalah sekumpulan tab dan menu dari tab yang masih aktif. Untuk membuat kolom, Anda perlu klik menu “Layout” atau “Page Layout”.
-
Pilih “Columns” pada submenu “Page Setup”

Foto: Ladiestory.id
Setelah itu, Anda akan menemukan beberapa submenu. Dalam submenu “Page Setup”, pilih “Columns”.
Baca Juga : Cara Penulisan Footnote yang Benar dan Contohnya
-
Tentukan jumlah kolom yang ingin dibuat
Kemudian, Anda dapat menentukan berapa jumlah kolom yang ingin dibuat. Ada beberapa pilihan yang ditawarkan Ms. Word, seperti 1 kolom, 2 kolom, dsb. Namun, Anda juga dapat menyesuaikan jumlah kolom dengan klik “More Columns”.
Selain itu, Anda juga dapat menyesuaikan apakah kolom tersebut akan diaplikasikan pada seluruh dokumen atau sebagian, serta mengatur lebar, spasi, dsb.
Anda juga dapat menyeleksi paragraf yang ingin dibuat kolom, sehingga paragraf lain tidak ikut berubah. Dengan demikian, Anda dapat membuat variasi jumlah kolom dalam satu halaman.
Cara Membuat 1 Kolom dan 2 Kolom dalam Satu Halaman
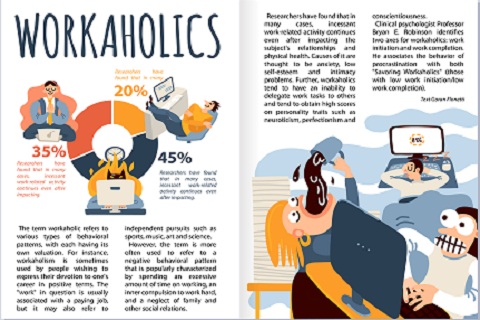
Setelah mengetahui cara membuat kolom, Anda juga perlu tahu bahwa jumlah kolom dalam satu halaman dapat bervariasi. Misalnya saja membuat 1 kolom dan 2 kolom dalam satu halaman Ms. Word.
Baca Juga : 5 Cara Memperbaiki Microsoft Word yang Tidak Bisa Diketik dengan Langkah Praktis dan Cepat
Berikut langkah-langkah mudah untuk membuat 1 kolom dan 2 kolom dalam satu halaman.
-
Blok tulisan atau paragraf yang ingin dibuat kolom
Untuk membuat variasi kolom, Anda perlu menyeleksi tulisan atau paragraf yang ingin dibuat kolom. Selanjutnya, blok tulisan tersebut agar dapat diubah menjadi 2 kolom.
-
Klik Menu Layout – Columns – Two

Foto: Ladiestory.id
Setelah tulisan di-blok, Anda harus klik menu “Layout”, lalu “Columns” dan pilih “Two”. Tulisan yang telah Anda blok tadi kini sudah dapat berubah menjadi 2 kolom.
Dengan demikian, Anda dapat memiliki 1 kolom dan 2 kolom dalam satu halaman.
Ulangi langkah di atas untuk membuat 2 kolom pada paragraf yang lain. Hal ini juga berlaku jika Anda ingin mengubah kolom menjadi berjumlah 3, 4, 5, dst.
Demikian ulasan tentang cara membuat 1 kolom dan 2 kolom dalam satu halaman di Ms. Word. Semoga bermanfaat.
Trending
Berita Terkait
Berita Terkini